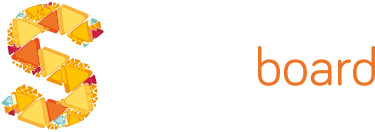Sketchboard is a digital team whiteboard to sketch structural diagrams simultaneously with your teammates. In this article, you will get a comprehensive overview of Sketchboard’s features, and use cases.
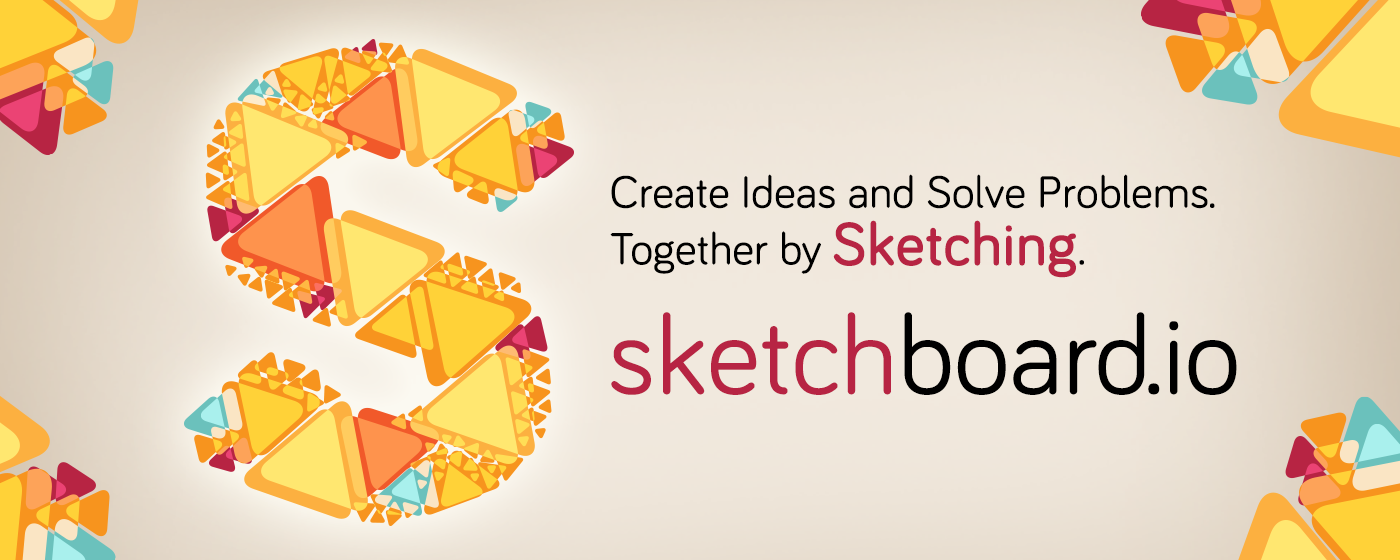
- What is Sketchboard?
- What can you do with Sketchboard?
- How to navigate on Sketchboard?
- How to add and modify shapes?
- How to collaborate with teammates
- How to customize the visual look of your board?
- How to organize your boards?
- How to work with multiple teams?
- Presentation mode on Sketchboard
Sketchboard is by nature built for remote teams and having your idea on centre, to focus on that, not how your diagram looks like. Sketchboard shows teammates’ mouse moves and what they are doing on an infinite canvas, so you feel more like working on a same room, creating an idea together on a whiteboard.
Sketchboard is simple to use and allows you to quickly build structural connected ideas, like software design and mind maps. But it doesn’t limit you there, you can combine images, freehand and it has over 400 ready made sketch shapes to quickly brainstorm your ideas, giving unique touch for each of your boards.
Sketchboard is a freemium service having premium features for subscribed teams. See more details on Sketchboard pricing page.
What can you do with Sketchboard?
- Software diagramming: You can create UML diagrams to enhance your software development process. Visual collaboration in software development saves time, improves productivity.
- Process mapping: You can visualize your business processes to improve your communication with your team, customers or other stakeholders. Process maps are very useful tools to improve your business flows and get great business results.
- Flowcharts: Understanding your business processes and software implementation flows are easier with flowcharts. Use Sketchboard’s online whiteboard to build a flowchart and boost your software development speed.
- Mind maps: You can organize your ideas by visualizing and grouping them into clusters. Mindmaps are great when you need to clarify complex pieces of information and share with others.
- Project management: You can create an infinite canvas with kanban boards, prioritization matrices and timelines. Real-time editing helps your team to get the latest updates from your project.
How to modify shapes, text and connections?
Add Shapes and Images
Double click empty area on a board opens the board context menu. Board context menu allows you to search shapes quickly, read more.
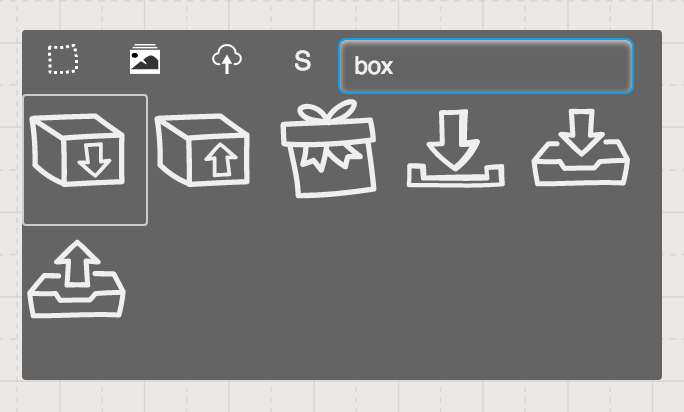
At first it might be easier to get familiar on shapes through Shape Library. Shape library can be used to drag and drop shapes to a board. Click library sections to reveal more shapes.
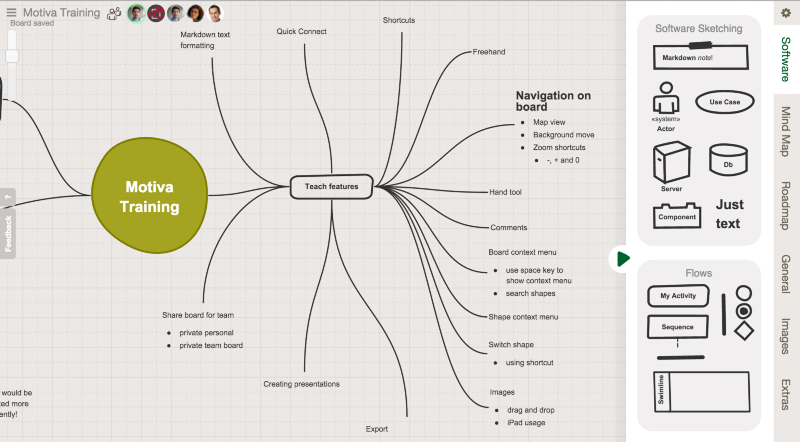
Images can be copy-pasted or dragged and dropped from your desktop to a sketchboard, learn more.
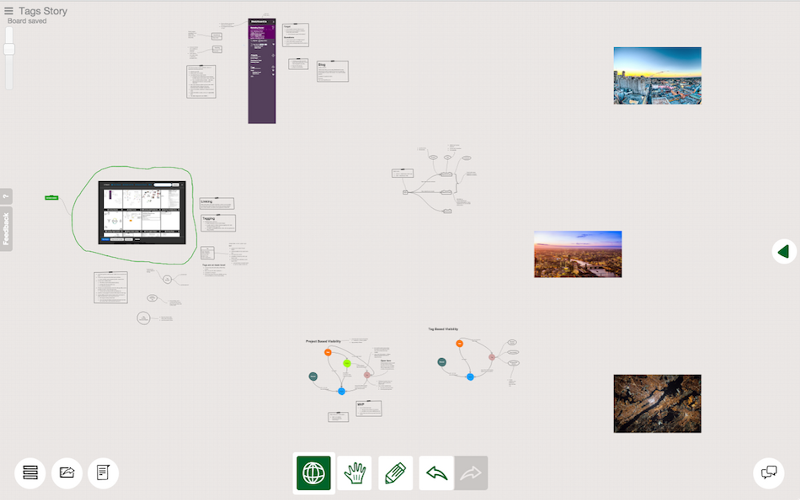
Selecting Shapes
Shape is selected when you tap it.
Select multiple shapes using lasso selection. Lasso selection is activated with a long press or with keeping shift key down when dragging the board.
Switch Shape
You don’t need to determine before hand what kind of shape you are adding. You can switch shape to another shape by switching shape | space key.
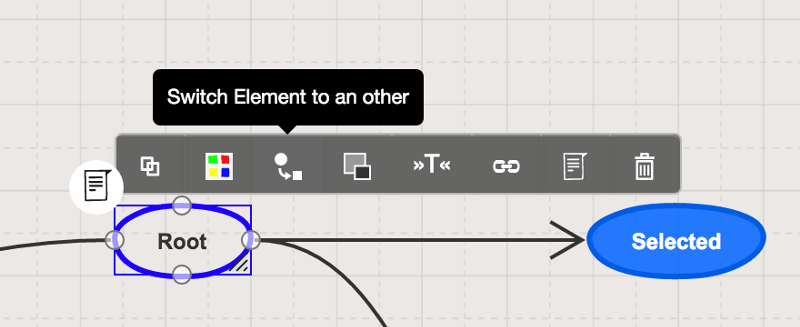
Switch connection type with space key. Shape switch can be navigated using arrow keys. Selection is done with a space key.
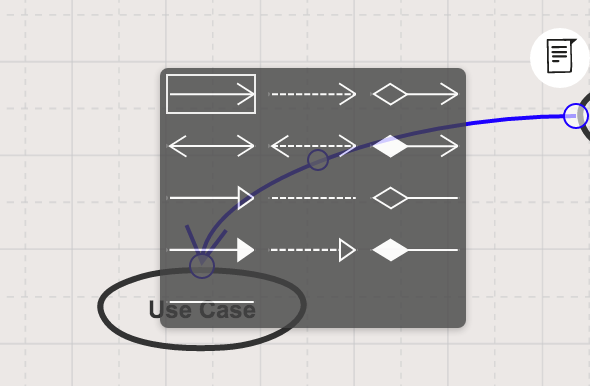
Resizing Shapes
Every shape has a resize handle on the bottom right side. Use shift key + drag shape resize handle to keep the aspect ratio during resizing. Drag from the resize handle and keep the shift key down.
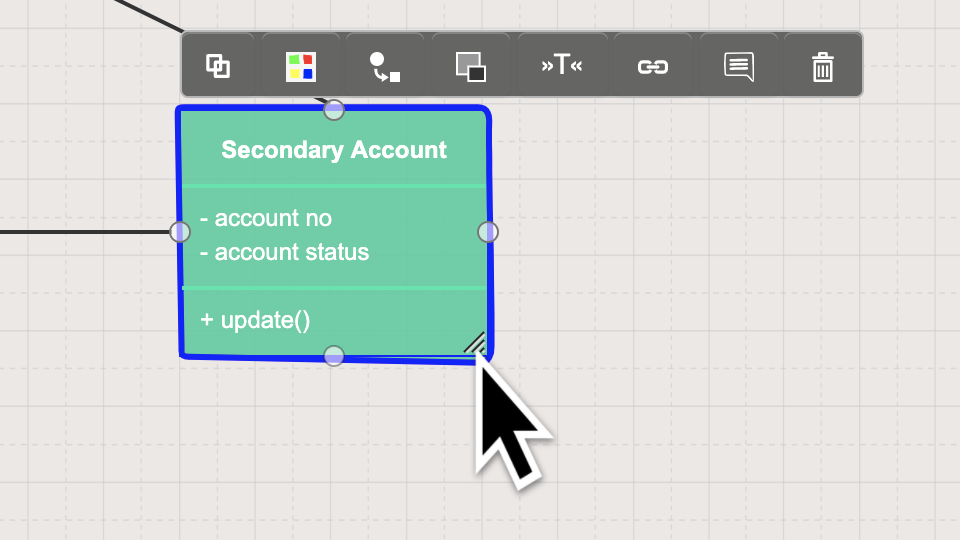
Rotating Shapes
Select shape to reveal the rotate handle at the below of the shape. Drag the rotate handle to change the shape angle. Rotation snaps on every 45 degrees.
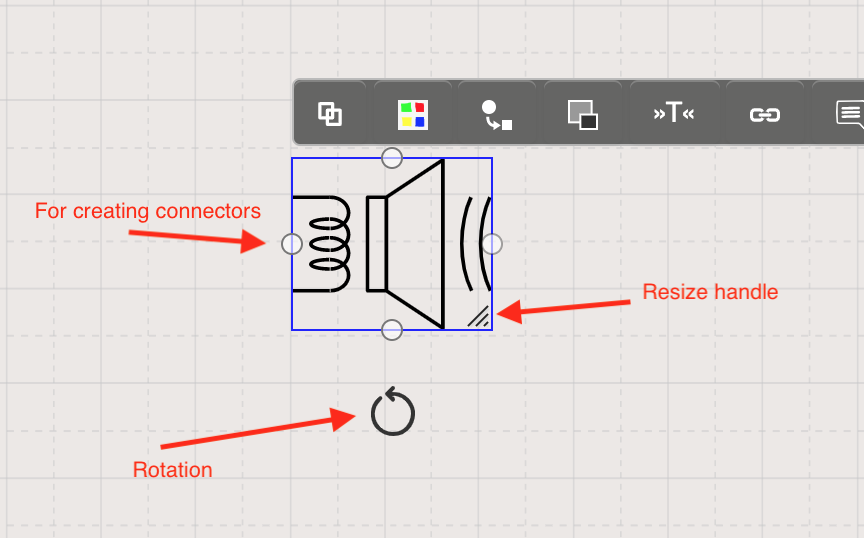
Modifying text with markdown text formatting
Sketchboard supports markdown text formatting on Notes, Just Text and connection labels. You can use markdown formatting to customize your text. Learn more.
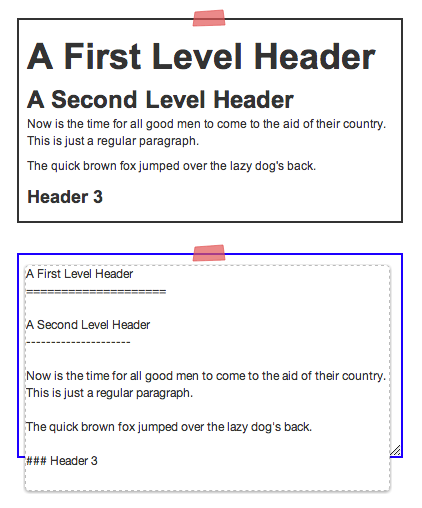
Connected Shapes
Quick connect creates connections automatically between shapes, learn more. Automatically created connections also readjust the connection position after the shape is moved.
- Select a shape
- Double click empty board => Creates automatic connection between shapes
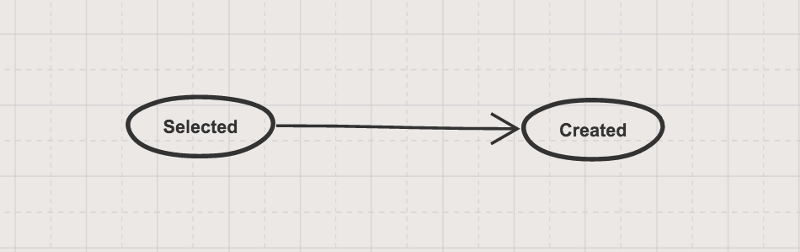
Create a connection from previous shape, handy when creating e.g. mind maps.
- Select a shape
- Double click empty with shift down => Creates automatic connection from previous shape.
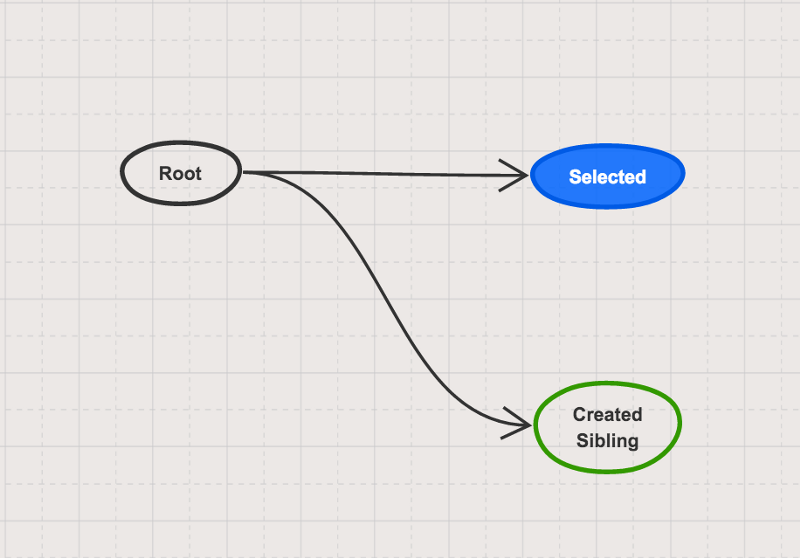
Connections can be created manually as well.
- Select shape
- Drag from connection handle
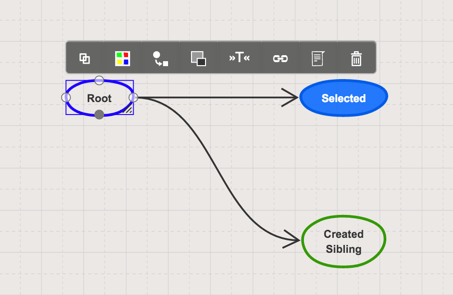
Modifying connections
After selecting any connection, you can modify the color, thickness, line type, arrow type of the connections. As a shortcut, simply press space key to change the connection type. Selection is done with a space key.
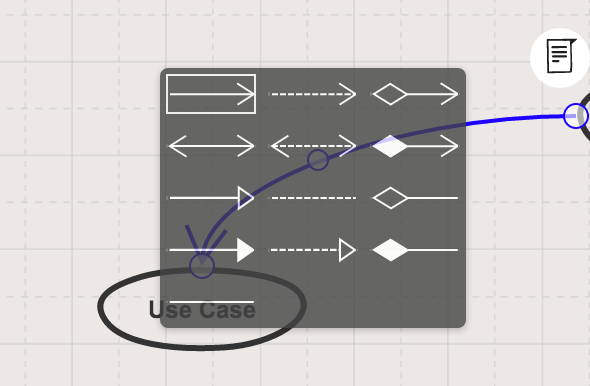
The default connections on Sketchboard are curved. After you select the connection, you can rectify it by clicking “Rectified arrow” button.
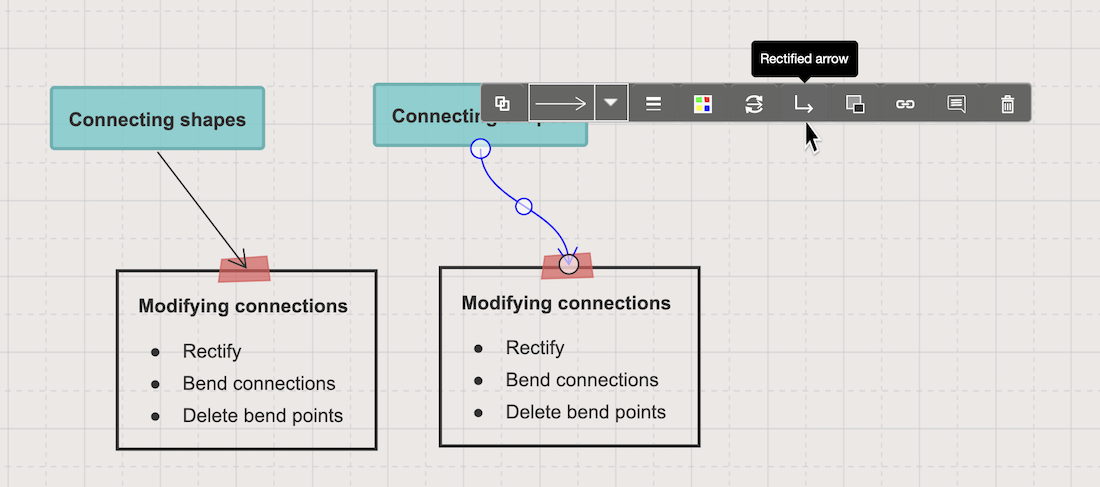
When you want to change fixed connection to an automatically routed connection, drag connection in the middle of shape. You’ll see center of a shape as light green when connection will be attached as an automatically routed connection.
When you move connection to the edge of a shape, then the connection sticks to that point and doesn’t use automatic routing any longer.
Connections can be bent from the connection points. Bend points are in the middle of a connection. Drag to create a multiple edge connection. By bending you can create diagrams like this.
How to navigate on Sketchboard?
Sketchboard has infinite board where you can combine ideas from multiple angle. Create e.g. internal software design, interface design and use cases on a same board.
Many times board becomes quite big and needs to be navigated to view or edit correct place.
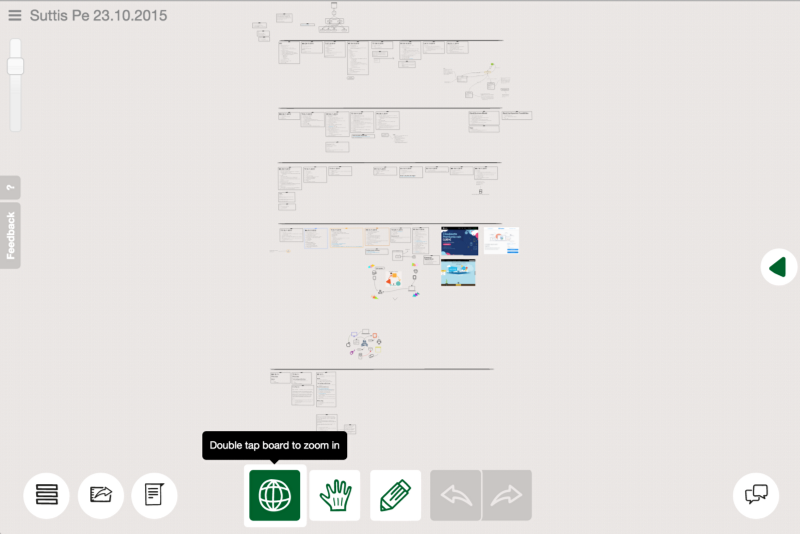
Map view | Z allows you to view whole board at once and quickly jump to a different position on a board.
Drag board background to fine tune your navigation or to get more drawing space.
Zoom out |- to get wider view of a smaller area.
Zoom in | + to reveal details.
How to collaborate with teammates?
Add Teammates
When you have either a free or premium Sketchboard in use. You need to add teammates to have collaborative editing sessions with them. Teammates can be added simply by using the “add teammate” button on the top left corner of your board. Alternatively, you can add teammates from
Menu => Add Teammates
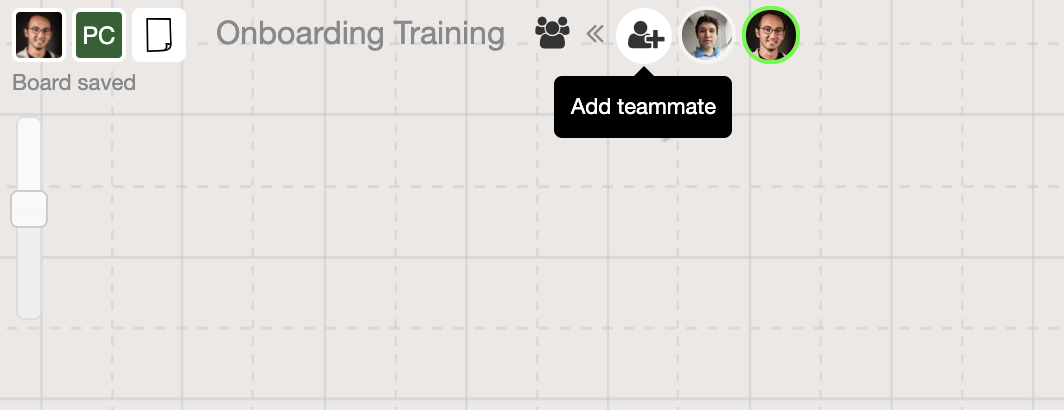
Share a Board
When you share a board inside your team, your board becomes a private team board. Sharing is secure, board is not accessible by outsiders and only teammates can view and edit the board. Private team boards are perfect for business use.
Sketchboard is made for teamwork and by default Sketchboard creates a board with private team visibility when you have upgraded your team.
You can change board visibility to private personal. Private personal boards cannot be viewed or edited by others even from your team. Those are only accessible by you.
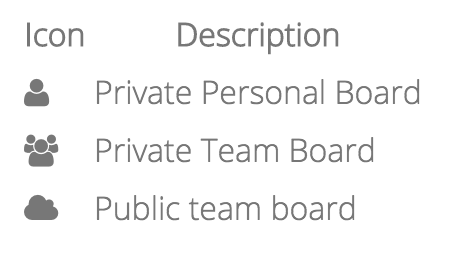
Share Private Board Outside of Your Team
Password sharing can be used to share private personal or team boards outside of your team. You need to share the password separately to correct stakeholders. Note that anyone with the password and URL can edit the board. Sketchboard supports password sharing up to 3 simultaneous users per board. Set password for a board from:
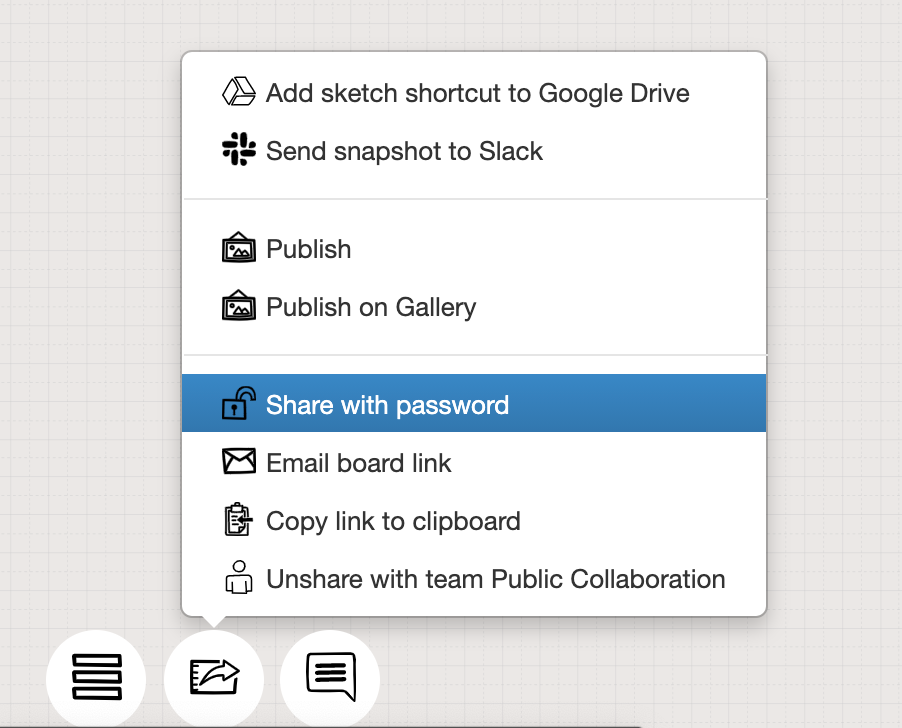
Find all password shared boards from the Menu => Boards (Cmd+P or Ctrl+P) and select “Password Shared” filter.
Share on Google Drive or Slack
After working on a Sketchboard diagram, you can add a shortcut directly to your Google Drive, or share whiteboard on Slack by using the share menu on the bottom left side of your board.
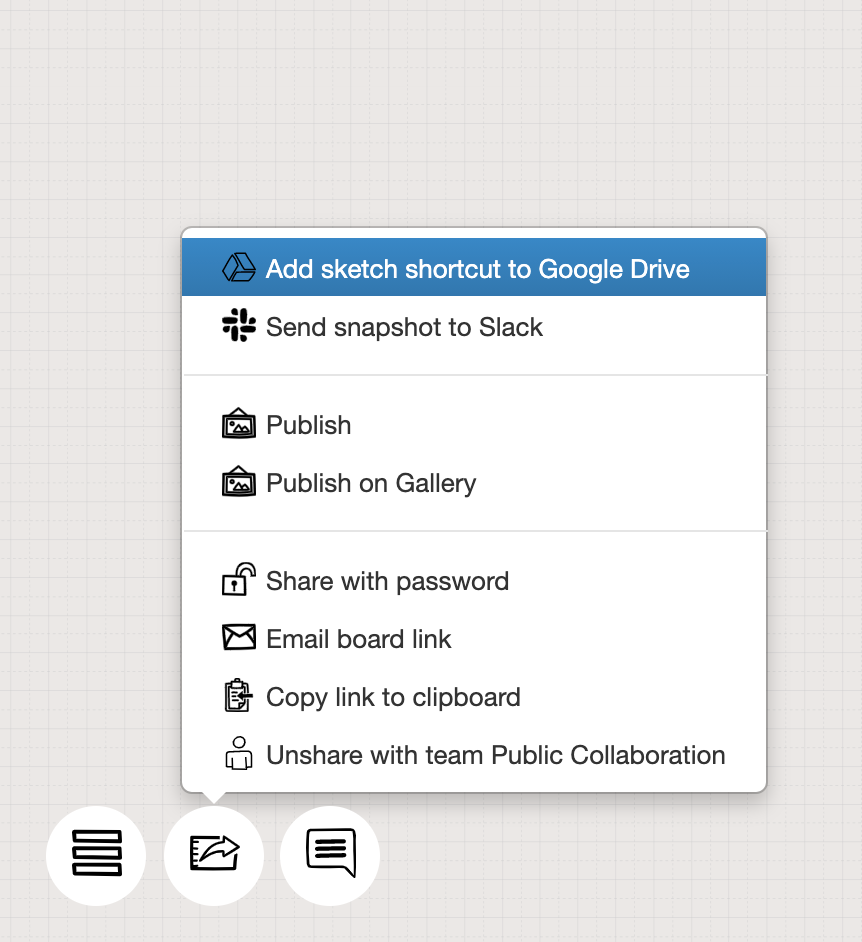
Export your board
You can export your board in various formats such as JPEG, PNG or PDF. You can export a complete board, or only selected shapes. In addition to that, direct exporting to GitHub, and Google Drive is available in the menu: Menu > Download, Export & Print > …
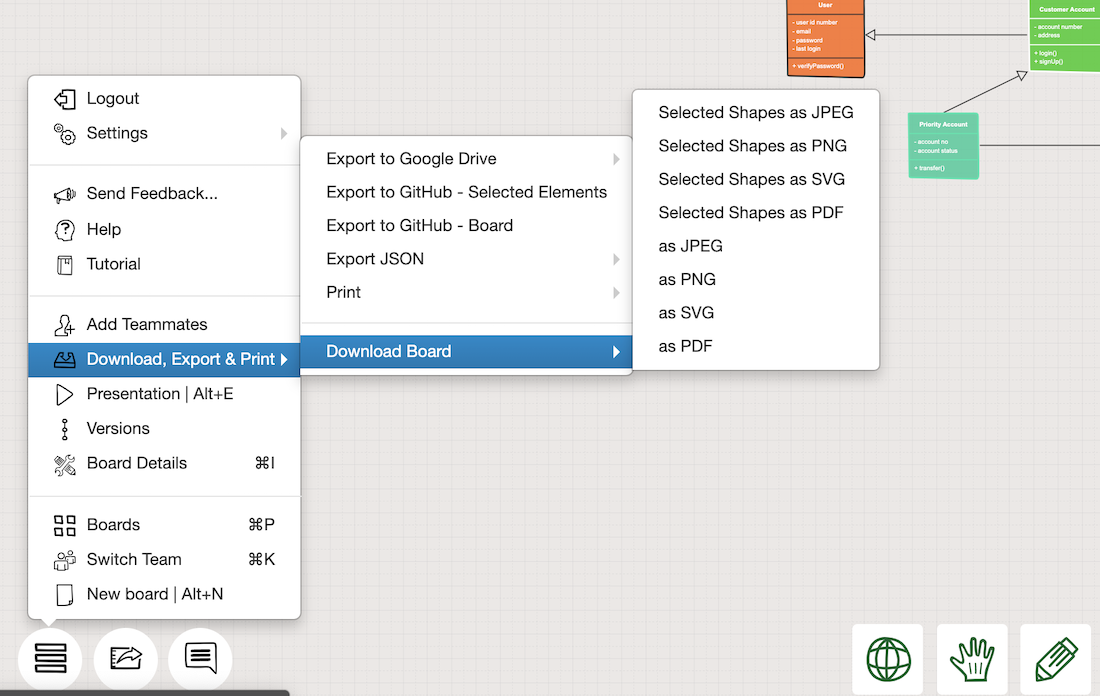
Comments
Comments are like mini-chats and can be attached directly to a shape, learn more. You can comment ideas in real-time, but in case you are not online Sketchboard notifies you to your email.
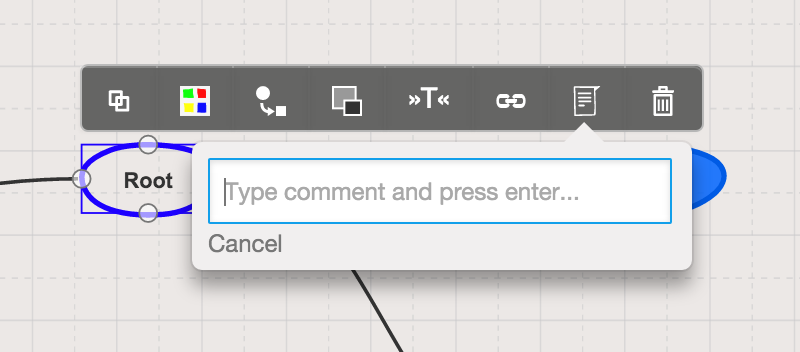
Comments can be resolved and those are no longer shown on a board.
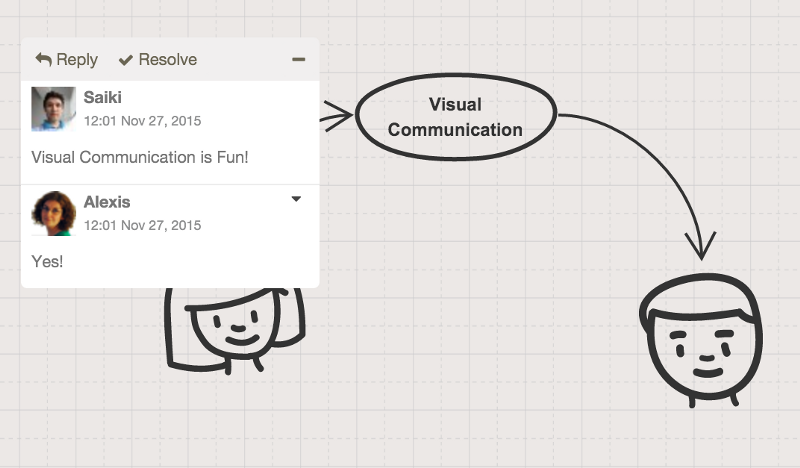
How to customize the visual look of your board?
You can change the drawing style of your board. Sketchboard offers Awesome Mode as the default drawing style. It enhances the hand drawn feel, and unfinished ideas for further improvements. You can switch the drawing style into Corporate Mode to create a more professional and finished look on your boards.
Open Context Menu with Space Key. Click “Switch drawing stype to Corporate” button on the menu.
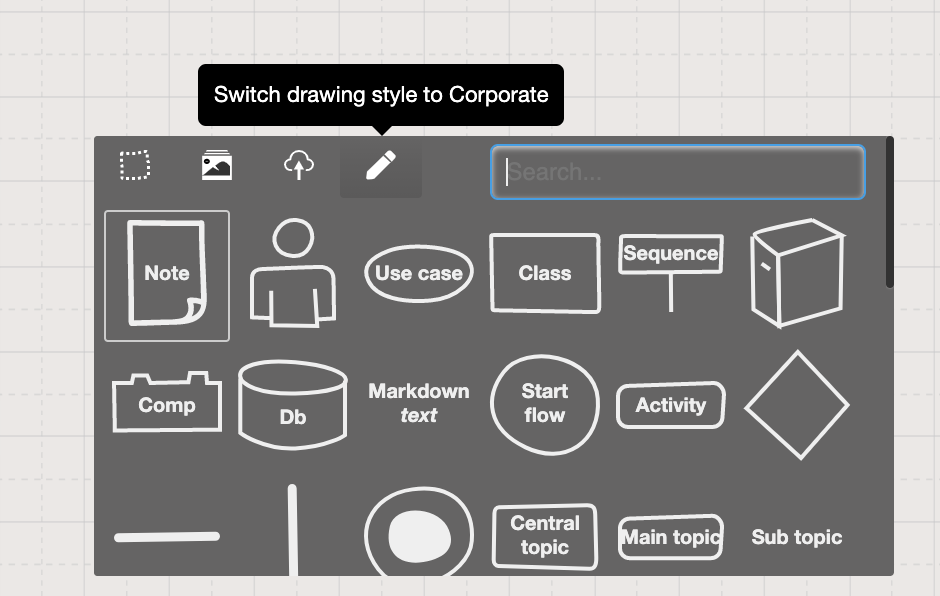
Sketchboard also offers 5 different background modes to ensure you have a customized experience on your board. Select from different background modes: Grid, Dark, Sepia, White, and Paper.
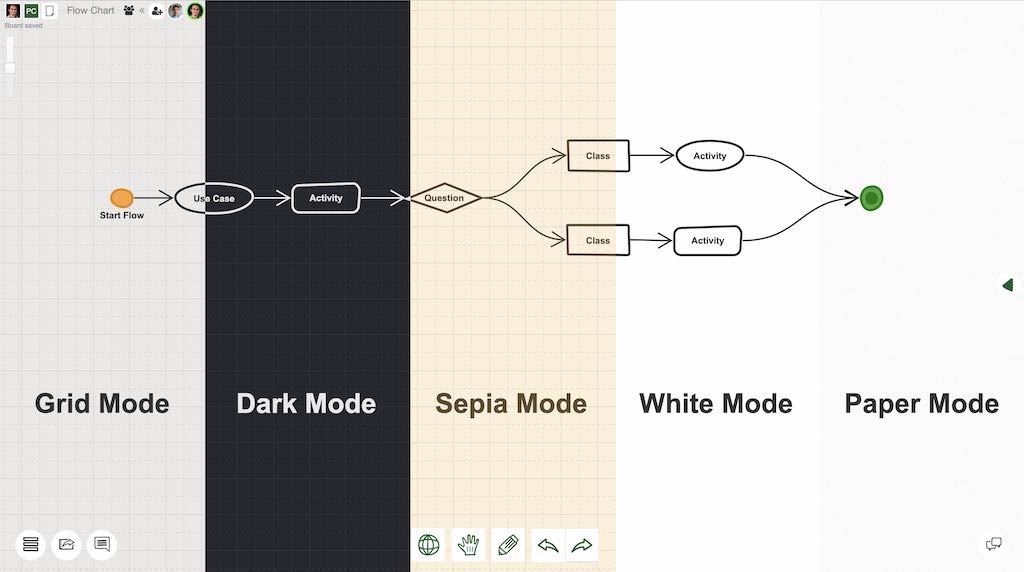
Menu > Board Details > Change board background

How to organize your boards?
When you have multiple boards, it might be little confusing to find what you are looking for. You can use Sketchboard’s tagging feature organize your boards. Learn more.
In order to create and delete tags click board details button in the menu (cmd/ctrl + I).
Menu > Board Details
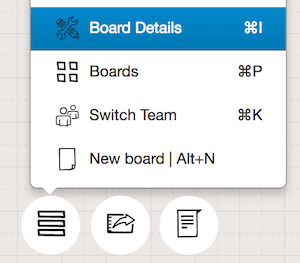
After clicking the “Tag +”, type the tag name in the field and then press enter. Tag is created and associated with the board.

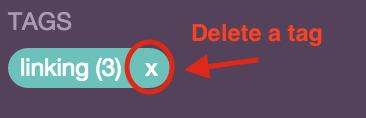
Other Shortcuts
To have most out of Sketchboard. It is recommended to learn some of the shortcuts.
Hand tool | H prevents you from moving shapes when your drag a board.
Freehand | F starts freehand drawing mode.
Boards | Cmd+P or Ctrl+P shows your recent and team boards.
Remote Presentation
Keep internal team meetings and make a presentation out of an existing sketchboard. Just give an order for your ideas and present those in logical order.
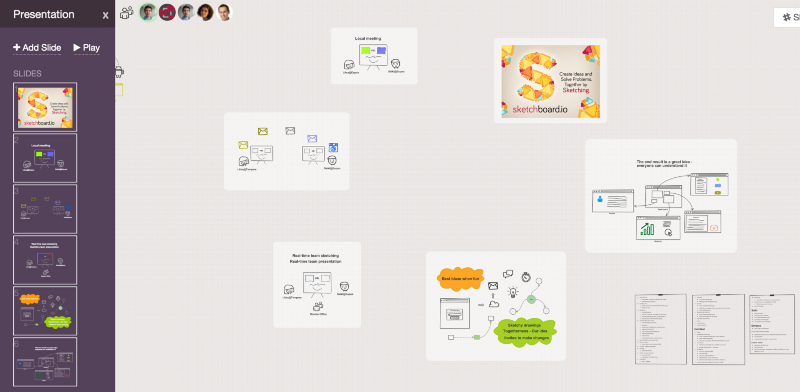
Presentation Shortcuts
- Edit presentation | Alt+E
- Play presentation | Alt+P
- Next slide | arrow right/space
- Previous slide | arrow left