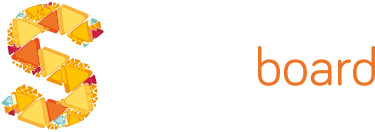Description
Sketchboard is an online whiteboard for teams to sketch together in real-time. It is like a chat, but you solve problems visually. Solve problems and create ideas visually together. Especially targeted for software development with structural ready made sketch shapes.
This integration will connect with your Sketchboard team and allow you to start visual problem solving session with your teammates. By typing “/sketch” you’ll start real-time visual sharing session.
In case your Slack account email address does not exist on Sketchboard, integration return URL directs you to Sketchboard sign up.
Installation
First you need to sign up on Sketchboard using the same email address as you are using on your Slack team. If you want to use a different email address on Sketchboard and in Slack account you need to map your Slack email address to your Sketchboard email address.
Sketchboard for Slack installation is initiated from Sketchboard. Go to the dashboard:
Menu > Integrations > Slack Integration
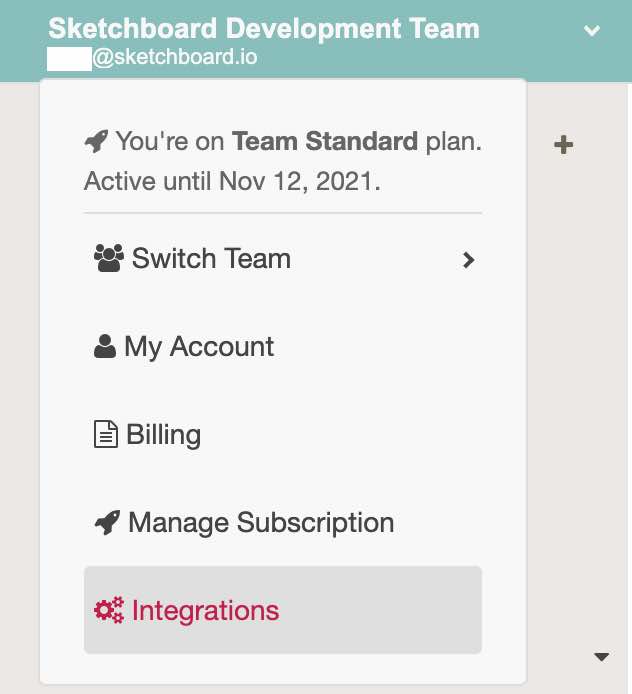
Select Add to Slack to start the installation.
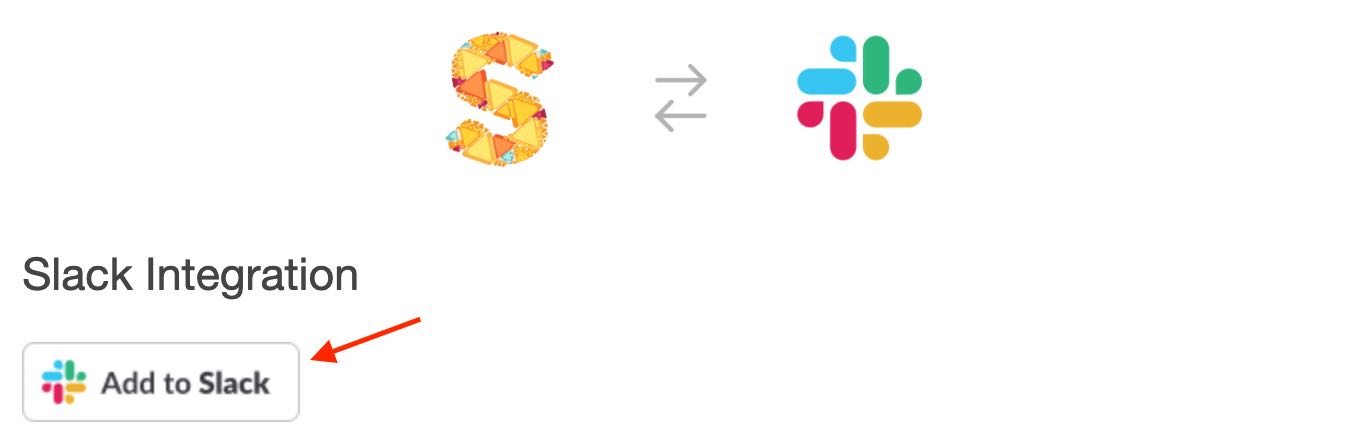
Contact support if any questions.
Usage Guide
From Slack
Here’s a quick guide on how to use the Sketchboard integration.
Type the following commands on Slack to use the Sketchboard integration:
- /sketch –help - Show how to use the integration
- /sketch [options] [board name] | [add @UserName]
- /sketch Awesome Idea (to start sketching on Awesome Idea on default Sketchboard team)
- /sketch add @UserName (adds user to your default Sketchboard team)
- /sketch –info (shows information about default Sketchboard team integration
Application Options:
-T, –teams Show my Sketchboard teams that enable Slack integration
-t, –team= Connect to a specific Sketchboard team, e.g. -t dev
-l, –last Show last five team boards edited in Sketchboard
-i, –info Show details about your Sketchboard team Slack Integration, e.g., Sketchboard team name and teammates
-h, –help Show help message
In case you have installed your Slack team to multiple Sketchboard teams you need to use team identifier, learn more.
- /sketch -t dev Awesome Idea (to start sketching on Awesome Idea on dev Sketchboard team)
- /sketch -t dev add @UserName @UserName2 (adds multiple users to dev Sketchboard team)
- /sketch -t dev –info (shows information about dev Sketchboard team integration
Upload snapshot from Sketchboard to Slack channel
You can upload a snapshot from Sketchboard to your selected Slack channel. Before uploading, you need to add the Sketchboard BOT to each of the channels that Sketchboard can upload a snapshot file.
When posting a snapshot to private a Slack channel, you need to be a member of the channel.
- Click “Shortcut” icon on Slack channel
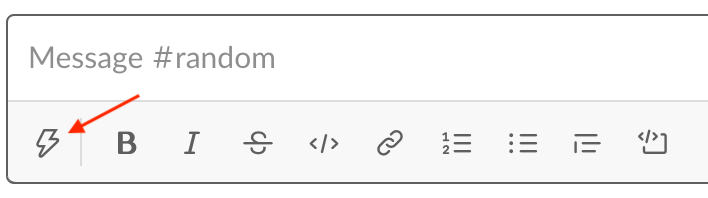
- Select “Add apps to this channel” icon on Slack
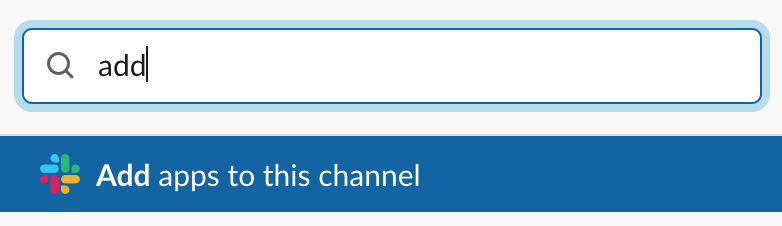
- Press “Add” after the Sketchboard App

Now you can send a snapshot to the Slack channel. Select shapes to be uploaded to Slack, or you can upload the whole board. In case you want only to upload the selected shapes tick, “Snapshot only selected shapes”.
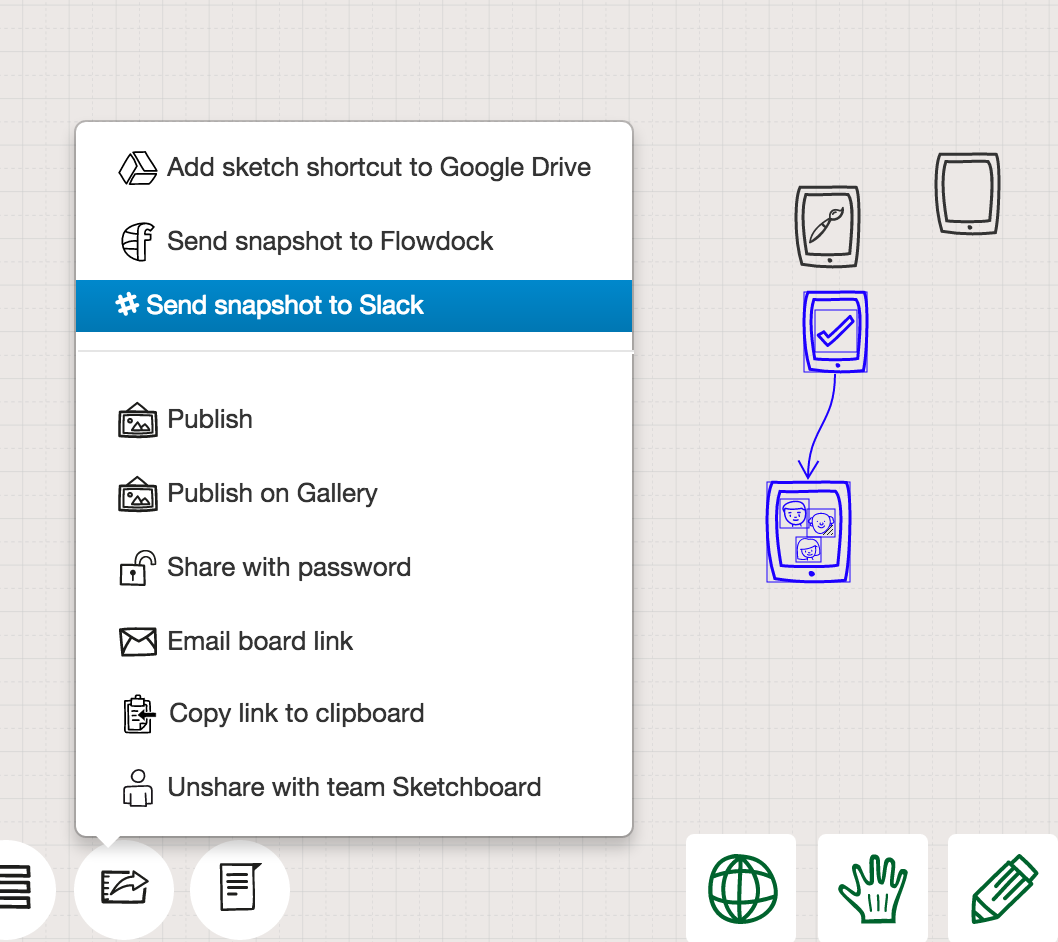

Reinstalling Sketchboard for Slack Integration
When token has expired and Sketchboard cannot no longer connect to Slack. Sketchboard for Slack integration needs to be removed and then installed.
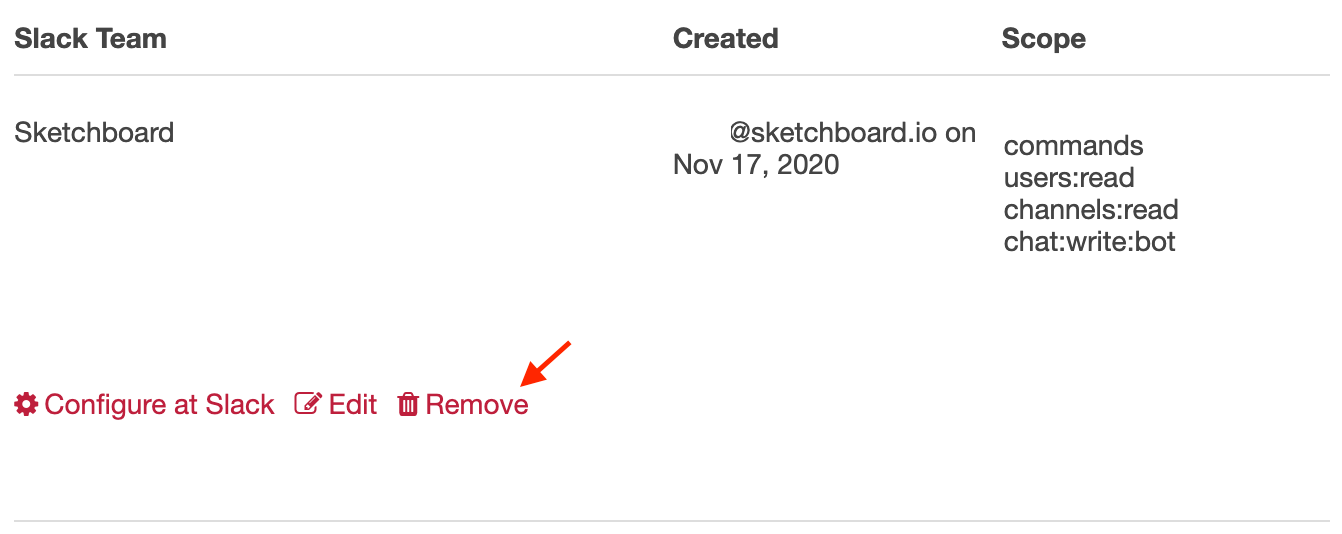
Granular Permissions
Sketchboard for Slack integration needs your authorization to work. Here is a detailed list of granular permissions that the integration needs to be able to function.
- channels:read - To show your Slack workspace public channels on Sketchboard. You can pick one of those to upload a board snapshot. Sketchboard can list all public channels but can only upload a board snapshot to a channel that the app has been added to.
- chat:write - Send messages as @Sketchboard in approved channels. Sketchboard notifies channel after a snapshot has been uploaded of the channel with a link back to the board.
- commands - Needed to add /sketch slash command to your Slack workspace that people can use.
- files:write - Needed to upload a board snapshot file to a channel.
- groups:read - Get listings of your private channels. The permission is needed to list private channels to upload a board snapshot but it is not enough by itself. Sketchboard is only able to list the private channels that the Sketchboard app has been explicitly added to. After Sketchboard has been added to the private channel, a snapshot can be uploaded to it.
- incoming-webhook - Notify channel with a chat message as Sketchboard bot of uploaded sketch snapshot, and provide a direct link to the board.
- users:read - Sketchboard needs to be able to verify that Slack user is part of Sketchboard team that /sketch command is connected. You can also invite your Slack workspace users to your Sketchboard team with this permission.
- users:read.email - The email address needs to be found on your Sketchboard team before /sketch command can work.