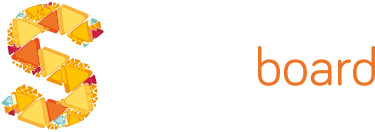Sketchboard provides various options to make your board more personal. In this article, you can find how to change the drawing style of your board, and how to switch between different background modes.
Switching Drawing Style between Awesome and Corporate Mode
Sketchboard provides two alternative drawing styles for your taste. You can easily switch between different drawing styles to get the best outcome from your work.

The corporate mode has a polished style that makes things look more organized and complete. You can use the corporate mode when you have the final version ready to present. That’s why using the corporate mode when you want to impress your team might be a good idea.
Switching between corporate mode and awesome mode is very easy. When you open the context menu by double-clicking an empty area (or simply pressing the SPACE key), click the “Switch drawing style” button.
Changing Background Color
Sketchboard provides several options for you to customize the background color of your board. There are multiple places to change the mode. You can change the theme from your account, or from the menu: Menu > Settings > Change Background
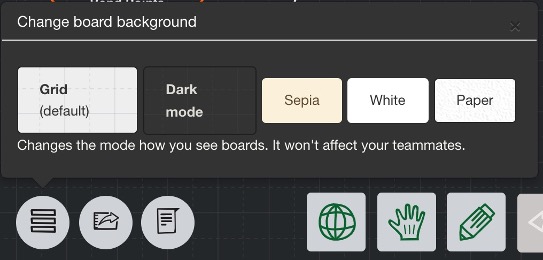
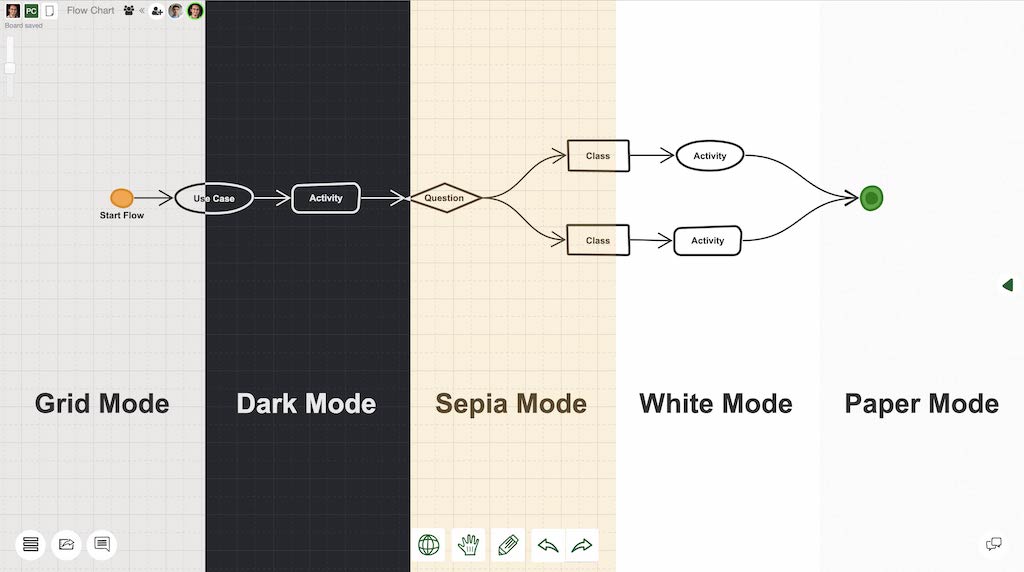
Here are the background options Sketchboard supports:
Grid mode is the default mode of Sketchboard. Grids on the board support you to organize your boards with ease.
Dark mode uses dark colors in the background, popups, and buttons to give a spotlight to your content. It helps you to better focus on your diagrams and your new ideas, in distraction-free mode.
Sepia mode provides a more pastel-like color palette for the default text, line, and background. Try this out to get a different visual taste on your boards.
White mode takes away the grids from your board and uses white color for the background which gives a clean and simple look.
Paper mode is another mode without grids. Compared to white mode, it provides a slightly off-white background color with a paper-like feeling.